#
Stitching Maps
Enterprise license is required to use this feature.
Combine multiple maps into one with a single click.
With this feature, you have the ability to stitch together neighbouring maps having some overlap. This allows you to plan smaller scans and seamlessly merge them into a single cohesive map with just one click. It's possible to stitch up to 8 maps together.
For example, divide a shopping mall hallway into multiple smaller sections and combine them later with the map stitching feature.
All you need is to map the individual segments so that there is some overlap between two neighboring parts.
To initiate the stitching process, follow these steps:
- You can log in to the Developer Portal.
- Navigate to the maps you wish to stitch together.
- Select multiple maps that you intend to stitch. Note that these maps should have overlapping areas.
- Once the maps are selected, proceed to the dashboard.
- Locate and click the "Stitch Maps" button.
- Choose a name for stitched map.
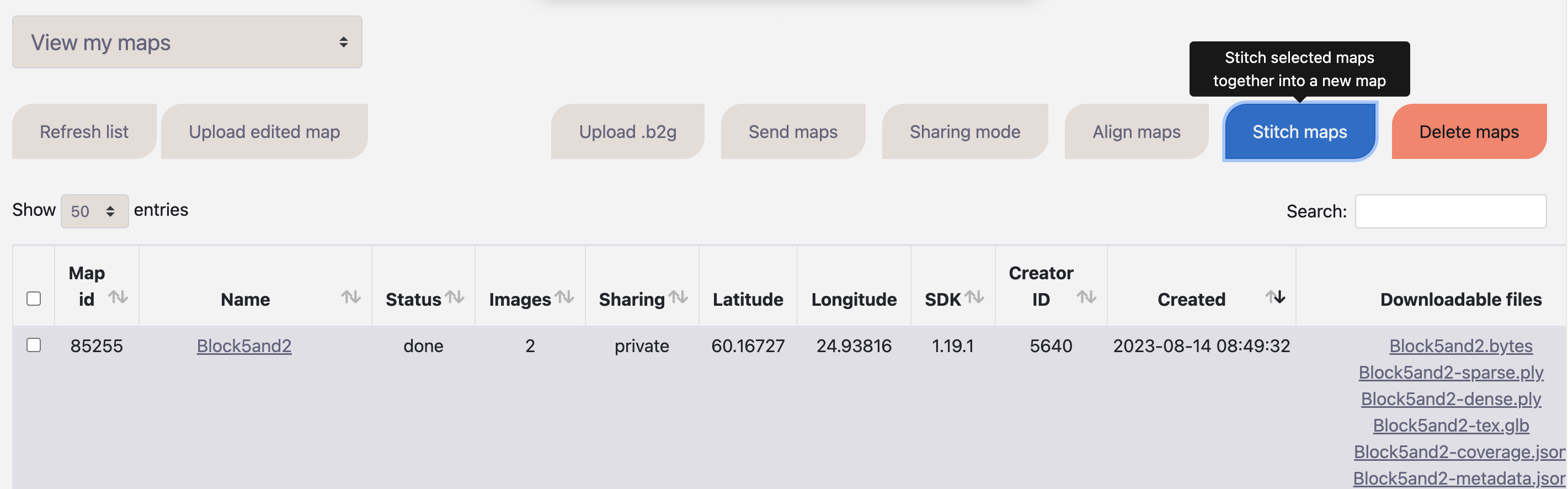
#
Video Tutorial: How to Stitch Maps
In this video, we will stitch two city blocks that share the same street, We will follow the steps outlined above for stitching maps in the dashboard. The video content unfolds as follows:
- Begin by selecting the first map. In the example video, we choose "Block2" (you can see its sparse map).
- Proceed to select the second map, in this case, "Block5" (you can view its sparse map in the video).
- Ensure that both maps share an overlapping area (similar to the Google Maps example shown).
- Click the "Stitch Maps" button and await the automatic merging process.
- Refresh the page once the stitching process is completed to view the finalised result.